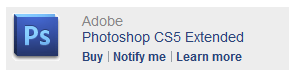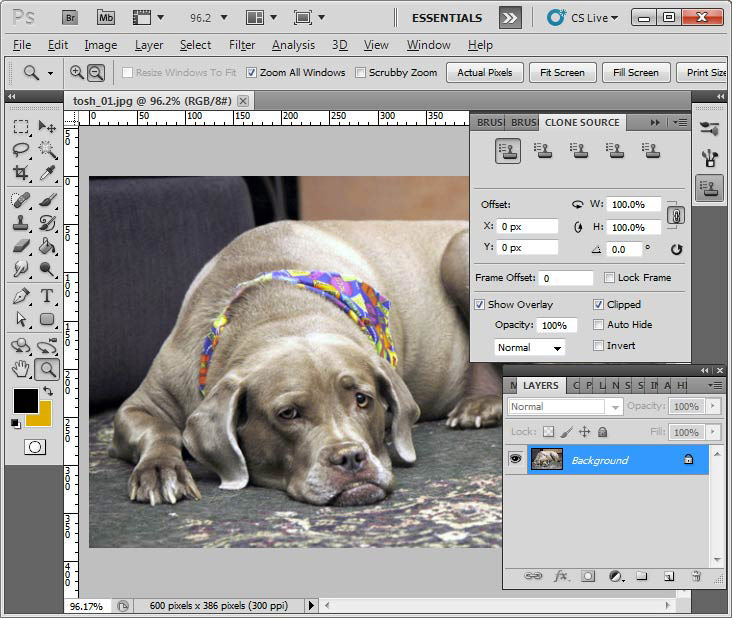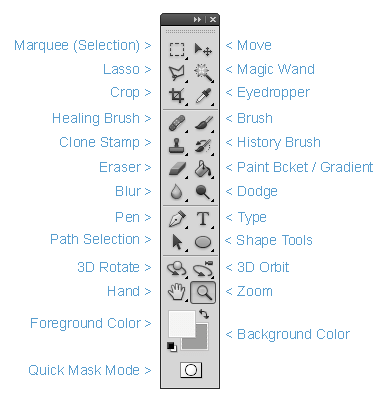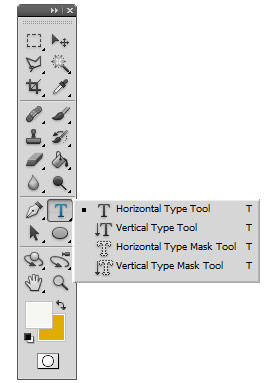1-1 : Introduction to PhotoshopWhy Photoshop? Now Photoshop is not the only tool for these uses, but it is the most popular because it is so versatile. It is also an 'industry standard', meaning that if you were to work with digital imagery professionally, your employer would expect you to know how to use Photoshop. So there's your second reason for learning it. In a nutshell, Photoshop is versatile, powerful and popular. If it's graphic design or digital imaging you're after - it's a great program to know. Why www.myPhotoshopsite.com? What is needed? If you don't have a copy of Photoshop, you can download a free trial from Adobe (the company that produces Photoshop and other fine programs). Here is the link : http://www.adobe.com/downloads/ When you get there, look for this link and click on try (or buy Adobe Photoshop CS5 So go ahead and download the program, install it, and open it up - we'll wait.
The Photoshop Screen
Starting from the top, here's what the different areas of the screen are for: Application Bar - The top of the screen holds common tools that you would use in any situation. You can change your Workspace from here as well (currently set to 'Essentials'). On the right side is the "X" to close the application (or you can click on the "Ps" icon to the left as well), and the other buttons to minimize or shrink the window that program is using. Menu Bar - This area holds all the drop down menus. For example, if you want to see a list of filters, click on the "Filters" tab to see a complete list of filters that are installed. Many of the options you'll use are in these menus. For working with photographs, the Image menu will be used extensively. Option Bar (below the Menu Bar)- this area changes depending upon which tool is being used. In this example, the Zoom tool is active, so you will see various options related to zoom, shown. Toolbar (in this case, on the left side of the image and lists all of the tools)- the toolbar contains the most common tools and is usually kept on the screen at all times. For most work in Photoshop, you will be using these extensively. The tutorials in this level (Level 1) will get you up to speed on what they all do. It is important to understand what they do and how they work. Workspace (the space in which your image is located)- This is where the action takes place. It contains the design or photo that you are working on. You can vary the size of the workspace window, zoom in or out, add guides for placement, etc. You'll also hear this referred to as the Image Window. Filename (Located across the top of the Work Space window)- This bar shows the file you are either working on, or if you have multiple files open, each file will have a title bar tab so that you don't get confused. Ruler (located on the top and left side of the Workspace Window)- you have the option of turning the rulers on or off (Ctrl +R), but if they are on you can choose different units such as pixels or inches by "Right Clicking" in the ruler bar. These are handy when creating designs that require specific sizes or spacing. You can also "Click & Drag" a guideline from the ruler bar and place it anywhere on the page or change the measurement starting point by "Clicking & Dragging" from the upper left corner of the ruler. The visibility of these can be turned on and off by navigating to "View> Show> Guides" from the "Menu Bar". You can lock them into place from the same drop down menu. Windows - Windows contain tools that give you control over the image. Some examples of Windows are Layers, Colors, Character and History. These aren't really tools like you see in the toolbar, but offer you complete control over the image and settings. These will be covered in more depth as they pertain to the later tutorials. These Windows can be docked (fixed in place) or floating (moved to any area of the screen). So those are the basic parts of the screen, the later tutorials will refer to them from time to time so it's good if you get to know them.
Toolbar
All of these tools will be explained in depth in later tutorials, but for now it is good to start learning the names. You'll also notice that some tools have a small triangle in the bottom right. This indicates that the tool has a flyout that exposes more tools, or options of that tool set. Below is an example of the Text Flyout. You see this when you "left-click and hold" a tool. Note the "T" on the right of the fly out menu, if you press "T" on your keyboard, the visible tool in that tool set will automatically be selected. By hitting "Shift + T" you can cycle through the tools in that tool set. Each Tool set has its own keyboard short cut and all tool fly outs work in the same way.
Conclusion Reference |
|||
Return to List |
Next Tutorial >> |
||
|
|||
Owned and operated by The Art Department, Chester, NE |
Last Update: |